

Your login will end up being once the trial is setup. Whatever name we choose will be affixed to. On Step 2, we create our User ID and set our Tenant name. I just use my Microsoft Email address for this. The business email address has nothing to do with the Tenant itself. First we need to enter in some information about us. When you click on Free Trial, it will walk through a few steps to get you up and running.
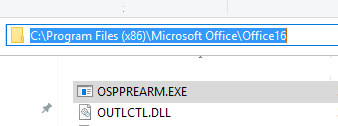
This takes you right to the page we want without having to go through all the layers. You can go to Bing, or the search engine of your choice, and search for Office E3. From there, we can click on See all Office options.įrom there, we can click on See options for business.įrom here, we can either click on See more plans & pricing, or just click on Office 365 Enterprise E3 on the top. I’m going to walk through the layer part first, then show the more direct option. One way has a few layers and the other is quicker. There are two main ways that I go about to get the O365 E3 Subscription up and running. There are a lot of other ways to go about this, but this is the one we use on the support side and can get you up and running to try things out.

When creating a Trial, I usually stick with the Office 365 Enterprise E3 subscription. I want to do things the same way you do things, so I have my Guy in a Cube Tenant that I use for walkthroughs and what not. I don’t use the Microsoft tenant for anything I produce. We also use these on the support side for trying to reproduce issues outside of the Microsoft Tenant. Trial tenants can be good for kicking the tires a bit to see if it is something you like. Especially with the existing Power BI service not having a “Create Trial” option readily available. NOTE: Information good as of and is subject to change.


 0 kommentar(er)
0 kommentar(er)
